- Copy Pictures From Android To Pc
- Download Pictures From My Android Phone
- Download Photos From Android Phone To Pc
What you can do with photos
The Your Phone app lets you view the photos you've taken with your Android device. In addition, you can:
Also read: 10 Best Files Sharing Apps for Android (Transfer Files Wirelessly) 10 Best Wi-Fi File Transfer Apps For Android in 2021. It's worth noting that we have not listed any banned apps like Xender. So, let's check out the best WiFi file transfer apps for Android in 2021. The Best Way To Import Photos From Android To Windows 10: Dr.Fone. Dr.Fone - Phone Manager.
Save a photo to your PC
Edit a photo from your Android device on your PC
Delete a photo from your Android device on your PC
Share a photo with someone else
Copy a photo and paste it into an Office document, an email message, or to your desktop.
Insert a picture from Your Phone into a text message
Selecting a photo opens it into a gallery view. Here you'll be able to view and take action on your photo. You can open your photo using the Windows Photos app to edit it as you like. If you save your changes, they'll be saved as a new file and your original photo remains unchanged on your Android device.
If you encounter issues with photos, these troubleshooting tips may help.
Save a photo to your PC
Quickly save a photo to your PC desktop
In the Your Phone app, select Photos.
Find the photo you want, then drag it with your mouse onto the PC desktop.
A copy of the original photo is saved on your PC desktop.
Save a photo to a specific folder on your PC
In the Your Phone app, select Photos.
Long-press on a photo (or right-click if using a mouse) and then select Save as.
Navigate to the folder where you want save the image, then click Save.
You can then paste the photo into an Office document, an email message, or to your desktop.
Copy Pictures From Android To Pc
Edit a photo from your Android device on your PC
You can open an image in Windows Photo Editor, modify it as you wish, and save it on your PC. Windows Photo Editor lets you edit an image, print it, add it to a slide show or album, and more.
You can crop or rotate an image, apply a color filter or adjust the lighting, or even draw on the image.
Edit a photo
In Your Phone, select Photos.
In the grid view, select the photo you want to save.
A larger version of the image appears.On the toolbar at the top right, select Open to open it in Windows Photo Editor.
In Photo Editor, near the top right, select Edit & Create > Edit.
At the top of the window, select the option that reflects what you want to do: Crop & rotate, Filters, and Adjustments.
Follow the prompts to make your changes.
To crop the image, simply select one of the corner handles on the image and drag.To save your changes, select Save a copy at the bottom right corner of the window.
In Photo Editor, when you save your changes, they'll be saved as a new image file on your PC; your original photo remains unchanged on your Android device.
Send an edited photo back to your Android device
You can easily send the edited version of the image back to your Android device, if you like: Img mov app.
Select Start, and type file explorer in the Search box.
In File Explorer, navigate to the location of the edited photo, then select the file.
Right-click the image and select Send to > Bluetooth device.
In the window that opens, select your Android device, then select Next.
On your Android device, accept the prompt to transfer the file.
Delete a photo from your Android device
Now, you can delete individual photos on your Android device directly from your PC using the Your Phone app. Photos are deleted from your Android device's local storage only – photos you delete won't be removed from any cloud backups you've done. To delete a photo:
Right-click on the photo you'd like to delete
Select Delete from the menu
Confirm Delete photo on the confirmation screen, or choose Cancel if you've changed your mind
While the photo is being deleted from your Android device, it will be greyed out in the Your Phone app and removed from view once the process is complete.
Note: Please wait for a photo to be deleted before selecting 'Refresh' on the page. Refreshing the page may stop the process of deleting your photo.
Are deleted photos also deleted from my cloud account or backups?
No, the Your Phone app does not connect to any of your cloud backups. Deleting photos in the Your Phone app will only delete photos in your Android device's local storage.
Why can I still see deleted photos in my Gallery?
When you delete photos using the Your Phone app, they're only being deleted from your Android device's local storage. You may still see them in your cloud backups. Your Gallery may be connected to a cloud account, displaying the backed-up version of your photos.
Can I delete multiple photos at a time?
Currently, you can only delete one photo at time.
Note: You can start deleting the next photo while your device is finishing deleting a previous photo. Don't refresh the page, as this may interrupt the process and prevent your photos from being deleted.
What happens to deleted photos?
Photos are deleted from your Android device. If your Android device has 'trash can' or 'recycle bin' functionality, then deleted photos will appear there.
Can I turn this feature off?
Yes, in Your Phone app settings. Go to Settings > Features > Photos> and turn off the toggle next to Allow this app to delete photos from my phone.
Share a photo with someone else
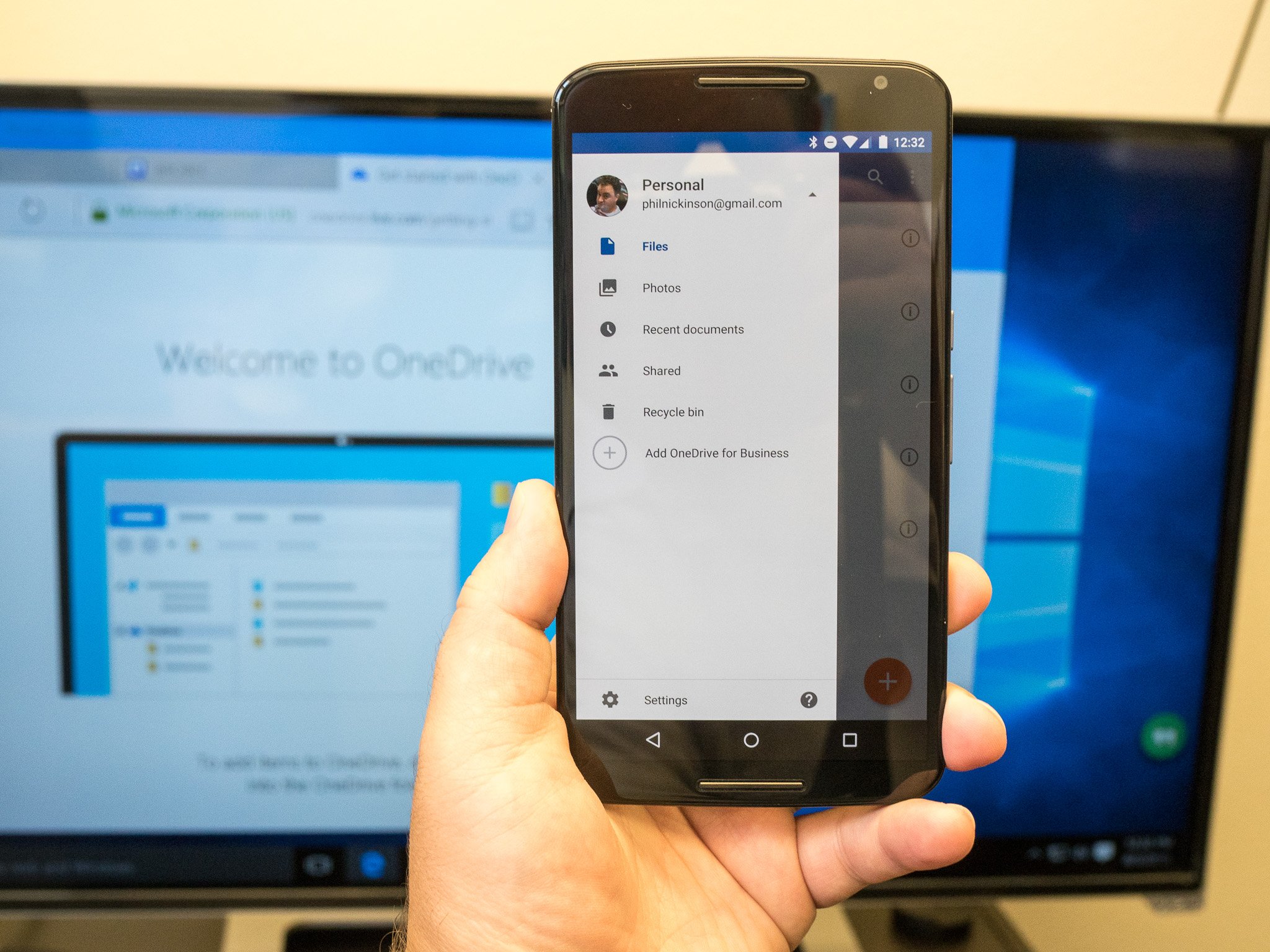
When you share a picture a person, it's sent to them via email from your PC.
When you share a picture with an app, a copy of the image is opened in that app.
Select and hold (or right-click) the photo, and select Share.
In the Share window, select the person or app you want to share with.
Download Pictures From My Android Phone
Copy and paste a photo
To copy or save a photo:
Long-press on a photo (or right-click if using a mouse) to Copy or Save as.
You can paste the photo into an Office document, an email message, or on your PC's desktop.Learn more about copying and pasting content between your devices (for Surface Duo and select Samsung devices).
Insert a picture in a text message
Download Photos From Android Phone To Pc
You can't copy a photo directly into a text message, but you can insert photos from the Your Phone app or your PC into a message.

