Adobe Photoshop CS6 brings the most significant addition to the Layers Panel in ages: searching. When you're juggling twenty, fifty or even hundreds of layers in a single document, the document can become too cumbersome to manage effectively. Layer searching greatly improves this situation. Photoshop Tutorial: Discovering the Tools panel in Photoshop CS6. When you start Photoshop, the Tools panel appears docked on the left side of the screen—by default it is not a floating Tools panel, as it was in earlier versions of Photoshop.
- Photoshop Cs6 Meaning Dictionary
- Photoshop Cs6 For Pc
- Photoshop Online Cs6 Free
- Photoshop Cs6 Meaning Image
Hue/Saturation lets you adjust the hue, saturation, and lightness of a specific range of colors in an image or simultaneously adjust all the colors in an image. This adjustment is especially good for fine-tuning colors in a CMYK image so that they are in the gamut of an output device.
Photoshop Cs6 Meaning Dictionary
- In the menu bar, choose Layer > New Adjustment Layer > Hue/Saturation. Click OK in the New Layer dialog box.
- In the Adjustments panel, click the Hue/Saturation icon.
You can also choose Image > Adjustments > Hue/Saturation. But keep in mind that this method makes direct adjustments to the image layer and discards image information.
Android app player for windows 7 32 bit. In the Properties panel, choose the following options:
- From the Preset menu, choose a Hue/Saturation preset .
- From the menu to the right of the On-image adjustment tool :
- Choose Master to adjust all colors at once.
- Choose one of the other preset color ranges listed for the color you want to adjust -
To modify the color range, see Specify the range of colors adjusted using Hue/Saturation.
To adjust the hue, do any of the following:
- Drag the Hue slider or enter a value until you are satisfied with the colors.
The values displayed in the box reflect the number of degrees of rotation around a color wheel from the original color of the pixel. A positive value indicates clockwise rotation; a negative value indicates counterclockwise rotation. Values can range from ‑180 to +180.
- Select the On-image adjustment tool . Then Ctrl-click (Windows) or Command-click (Mac OS) a color in the image and drag left or right in the image to modify the Hue value.
- Drag the Hue slider or enter a value until you are satisfied with the colors.
To adjust the saturation, do any of the following:
- Enter a value or drag the Saturation slider to the right to increase the saturation or to the left to decrease it.
Values can range from ‑100 (percentage of desaturation, duller colors) to +100 (percentage of saturation increase).
- Select the On-image adjustment tool and click a color in the image. Drag left or right in the image to decrease or increase saturation of the color range that includes the pixel you clicked.
- Enter a value or drag the Saturation slider to the right to increase the saturation or to the left to decrease it.
For Lightness, enter a value or drag the slider to the right to increase the lightness (add white to a color) or to the left to decrease it (add black to a color). Values can range from ‑100 (percentage of black) to +100 (percentage of white).
To undo a Hue/Saturation setting, click the reset button at the bottom in the Properties panel. Adobe reader app download.
Photoshop Cs6 For Pc
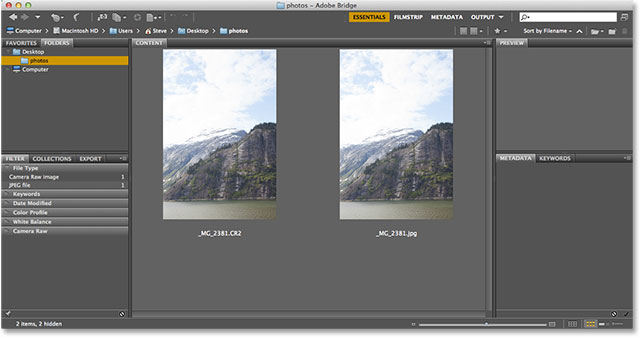
Specify the range of colors adjusted using Hue/Saturation
In the Properties panel, choose a color from the menu to the right of the On-image adjustment button .
The adjustment sliders and their corresponding color wheel values (in degrees) appear between the two color bars.
- The two inner vertical sliders define the color range.
- The two outer triangle sliders show where the adjustments on a color range 'fall off' (fall‑off is a feathering or tapering of the adjustments instead of a sharply defined on/off application of the adjustments).
- Useeither the eyedropper tools or the adjustment sliders to modifythe range of colors.
- Click or drag in the image with the Eyedropper tool to select a color range.
- To expand the range, click or drag in the image with the Add To Sample Eyedropper tool .
- To reduce the range of color, click or drag in the image with the Subtract From Sample Eyedropper tool .
- While an eyedropper tool is selected, you can also press Shift to add to the range, or Alt (Windows) or Option (Mac OS) to subtract from it.
- Drag one of the white triangle sliders to adjustthe amount of color fall‑off (feathering of adjustment) withoutaffecting the range.
- Drag the area between the triangle and the verticalbar to adjust the range without affecting the amount of fall‑off.
- Drag the center area to move the entire adjustmentslider (which includes the triangles and vertical bars) to selecta different color area.
- Drag one of the vertical white bars to adjust therange of the color component. Moving a vertical bar from the centerof the adjustment slider and closer to a triangle increases thecolor range and decreases the fall‑off. Moving a vertical bar closerto the center of the adjustment slider and away from a triangle decreasesthe color range and increases the fall‑off.
- Ctrl-drag (Windows) or Command-drag (Mac OS)the color bar so that a different color is in the center of thebar.
A. Hue slider values B. Adjustsfall‑off without affecting range C. Adjustsrange without affecting fall‑off D. Adjustsrange of color and fall‑off E. Movesentire sliderIf you modify the adjustment slider so that it falls into a different color range, its name in the menu (to the right of the On-image adjustment button ) changes to reflect this color range. For example, if you choose Yellow and alter its range so that it falls in the red part of the color bar, the name changes to Red 2. You can convert up to six of the individual color ranges to varieties of the same color range (for example, Red through Red 6).
Adobe photoshop mix mac. By default, the range of color selected when you choose a color component is 30° wide, with 30° of fall‑off on either side. Setting the fall‑off too low can produce banding in the image.
- Click or drag in the image with the Eyedropper tool to select a color range.
Colorize a grayscale image or create a monotone effect
Photoshop Online Cs6 Free
(Optional) If you are colorizing a grayscale image, choose Image > Mode > RGB Color to convert the image to RGB.
In the Properties panel, select the Colorize option. If the foreground color is black or white, the image is converted to a red hue (0°). If the foreground color is not black or white, the image is converted to the hue of the current foreground color. The lightness value of each pixel does not change.
(Optional) Use the Hue slider to select a new color. Use the Saturation and Lightness sliders to adjust the saturation and lightness of the pixels.

