To install the ArcGIS Maps for Adobe Creative Cloud extension for use with Adobe Illustrator and Photoshop, verify that you have the required software and complete the steps to install on a single machine or install silently for a large-scale deployment. (For information about updating the extension to the latest version, see this FAQ.)
Photoshop-compatible plugins fall into several types, distinguishable in Microsoft Windows (and historically in Mac OS 9 and earlier) by their filename extensions. The most common are filters (.8bf), which apply changes to images.Import or acquisition (.8ba) and export (.8be) plugins acquire or write image data from or to certain devices, while file format (.8bi) plugins open. Adobe Photoshop. According to our registry, Adobe Photoshop is capable of opening the files listed below. It is possible that Adobe Photoshop can convert between the listed formats as well, the application's manual can provide information about it. Step 2: Close All Adobe Programs. Close Photoshop, as well as Adobe Bridge, Illustrator, and any other Adobe programs you might have running. Having them open can cause file access conflicts that keep you from deleting one or more of the temp files. Adobe; Photoshop; Photoshop CC's Batch Command. The only period that should be used in a filename is the one that's automatically added immediately before the file extension. Including a period earlier in a file name may make that file unrecognizable for some programs.
After you install Maps for Adobe Creative Cloud, you'll see it listed as an extension in Illustrator and Photoshop (Window > Extensions > ArcGIS Maps for Adobe Creative Cloud). You need to sign in with an authorization code or licensed account to use the extension.
Required software
Before you begin, verify that the required software is properly installed. ArcGIS Maps for Adobe Creative Cloud requires one of the following host apps to be installed on the system:
Note:

Maps for Adobe Creative Cloud 2.2 is the last release in which Adobe Creative Cloud 2019 will be supported.
Install on a single machine
To install ArcGIS Maps for Adobe Creative Cloud on a single machine, complete the following steps:
- Close any open instance of Illustrator and Photoshop.
- Download the installation file appropriate for your operating system.
Note:
If you don't have administrative privileges on your machine, contact your IT administrator for help installing the extension. Optionally, if you have a Microsoft Windows operating system, you can choose to install the extension for just yourself when choosing the installation context in the wizard.
- Double-click the file that you downloaded and follow the instructions in the installation wizard.
Install silently (Windows)
To support large-scale deployments, you can perform a silent installation of ArcGIS Maps for Adobe Creative Cloud using the command line. You can build automated deployment solutions using the command line parameters.
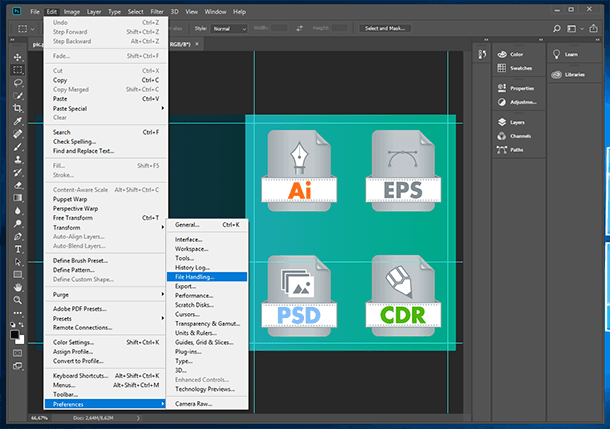
Maps for Adobe Creative Cloud 2.2 is the last release in which Adobe Creative Cloud 2019 will be supported.
Install on a single machine
To install ArcGIS Maps for Adobe Creative Cloud on a single machine, complete the following steps:
- Close any open instance of Illustrator and Photoshop.
- Download the installation file appropriate for your operating system.
Note:
If you don't have administrative privileges on your machine, contact your IT administrator for help installing the extension. Optionally, if you have a Microsoft Windows operating system, you can choose to install the extension for just yourself when choosing the installation context in the wizard.
- Double-click the file that you downloaded and follow the instructions in the installation wizard.
Install silently (Windows)
To support large-scale deployments, you can perform a silent installation of ArcGIS Maps for Adobe Creative Cloud using the command line. You can build automated deployment solutions using the command line parameters.
For a Windows operating system, silently install Maps for Adobe Creative Cloud by completing the following steps:
- Download the installation file appropriate for your operating system.
- Open an administrator command line terminal.
- For Windows 8 and later, press the Windows key on the keyboard and type cmd. Right-click cmd.exe and choose Run as administrator.
- For earlier versions of Windows, click Start > Run, type cmd, and click OK.
- Run the following command to install. Optionally use the command line parameters.
MSI command line parameters
Use the following command line parameters when running ArcGISMapsforAdobeCC.msi. The parameters are case-sensitive.
For example, run the following command to install Maps for Adobe Creative Cloud per user:
- INSTALLDIR—Defines the Maps for Adobe Creative Cloud installation location. If this parameter is not specified, it defaults to one of the following installation locations:
- For a per-machine installation, the default is %System Drive%Program FilesArcGISArcGISMapsforAdobe.
- For a per-user instance (see ALLUSERS), the default is %System Drive%%USERPROFILE%AppDataLocalProgramsArcGISArcGISMapsforAdobe.
- ALLUSERS—Defines the installation context of the setup. If this parameter is not specified, it defaults to a per-user installation.
- ALLUSERS=1 specifies a per-machine installation.
Note:
Administrative privileges are required to set ALLUSERS=1. Otherwise, the installation fails.
- ALLUSERS=2 specifies a per-user instance.
- ALLUSERS=1 specifies a per-machine installation.
- ENABLEEUEI—Specifies whether to enable participation in the Esri User Experience Improvement program. The default value is 1, which enables participation. To opt out of participation, specify ENABLEEUEI=0.
Uninstall from a single machine
To uninstall ArcGIS Maps for Adobe Creative Cloud, complete the following steps:
- Close any open instance of Illustrator and Photoshop.
- Locate the application in your operating system's list of installed applications.
- For Windows, go to Start > Settings > Apps > Apps and Features.
- For macOS, go to Finder > Applications.
- Remove the app.
- For Windows, click ArcGIS Maps for Adobe Creative Cloud and click Uninstall. Follow the instructions in the wizard to completely uninstall the app.
- For macOS, in the ArcGIS Maps for Adobe Creative Cloud folder, open ArcGIS Maps Setup Utility and click Remove.
Adobe Photoshop File Extension Name
Uninstall silently (Windows)
Photoshop File Name Ext
For a Windows operating system, silently uninstall ArcGIS Maps for Adobe Creative Cloud by completing the following steps:
Windows Install Photoshop Extensions
- Close any open instance of Illustrator and Photoshop.
- Find the product code for the installed version of Maps for Adobe Creative Cloud by running the applicable registry command below.
- Per-machine installation:
- Per-user installation:
- In a command line terminal, run the following command using the product code obtained in the previous step:

